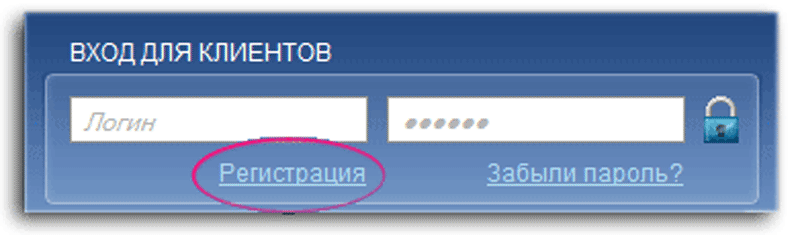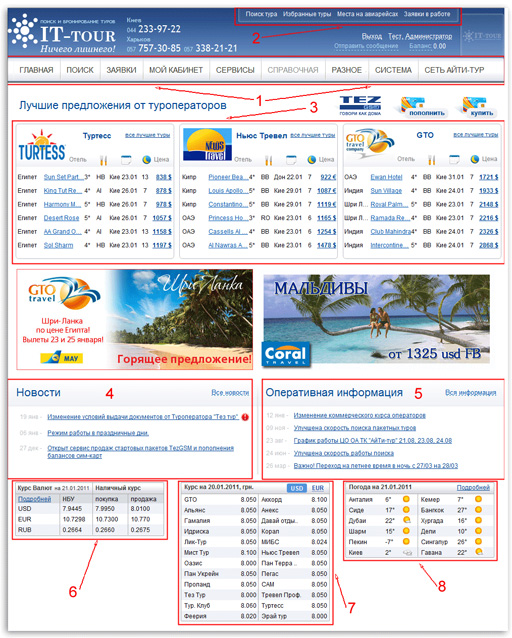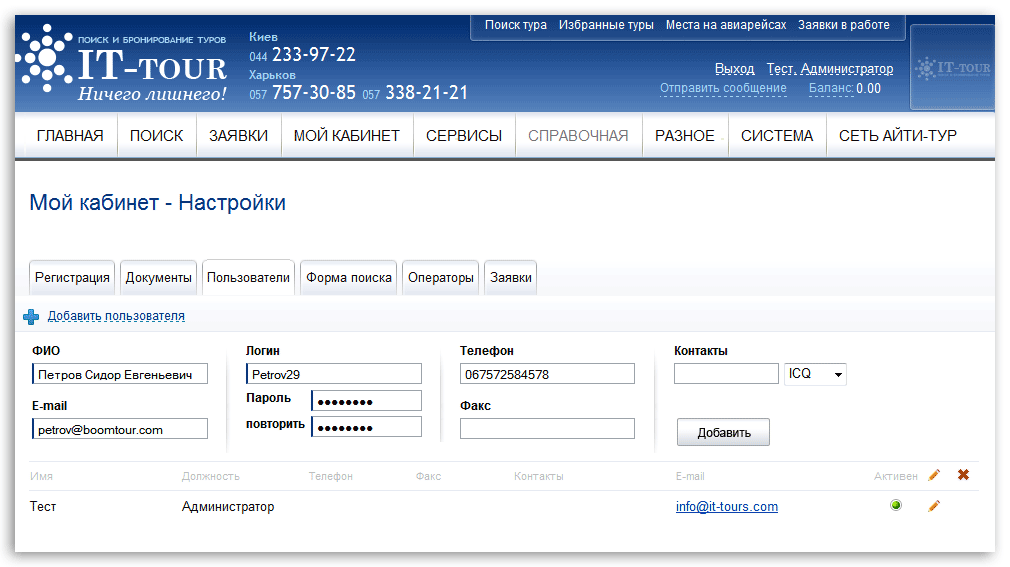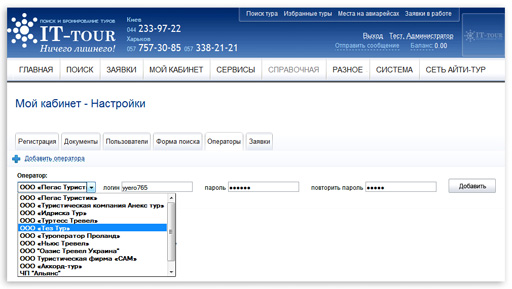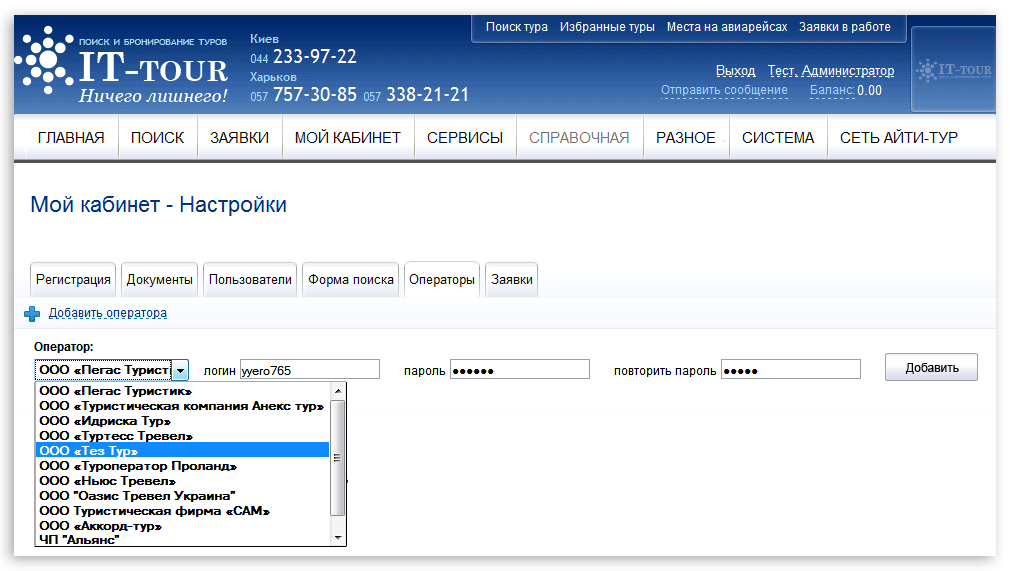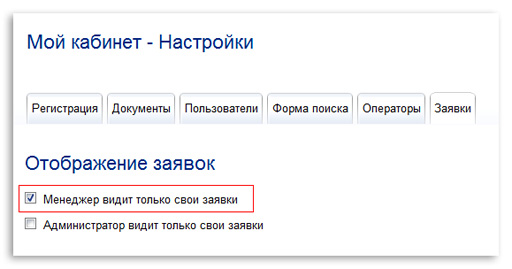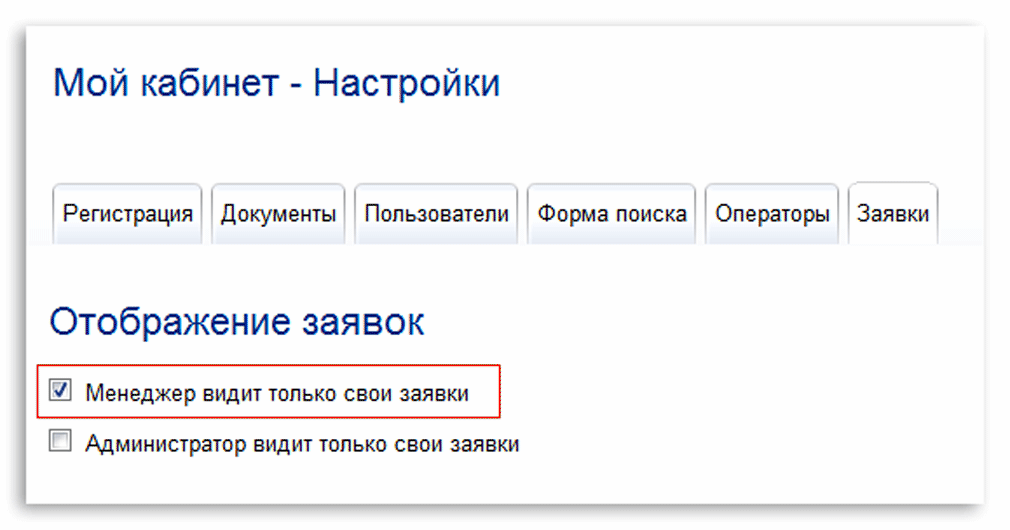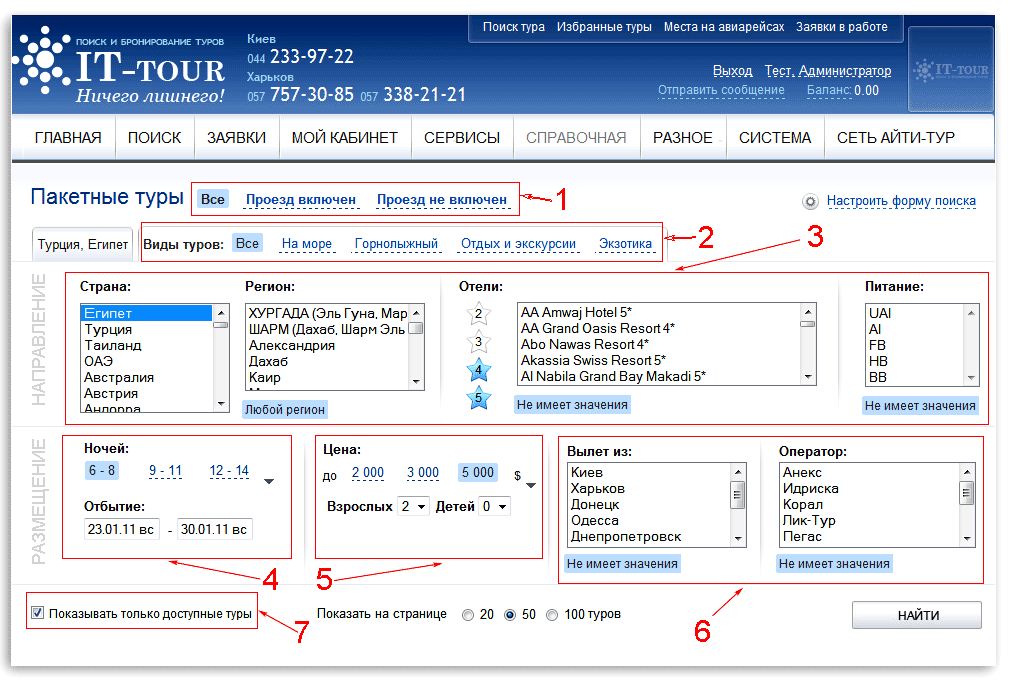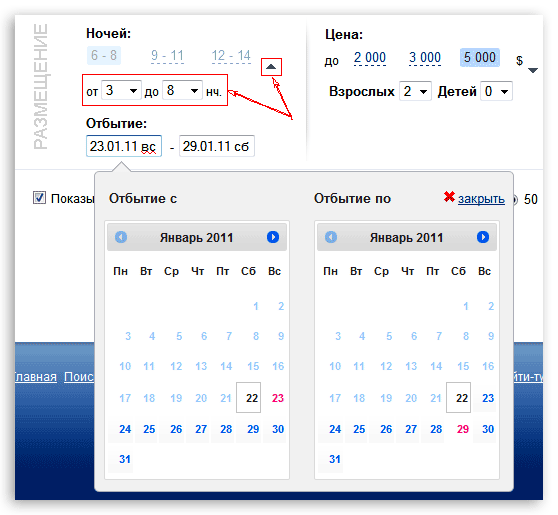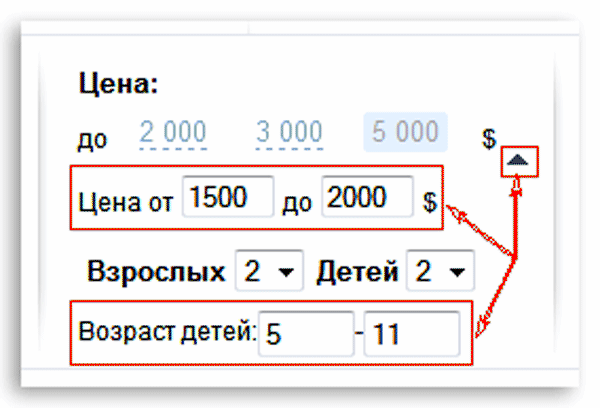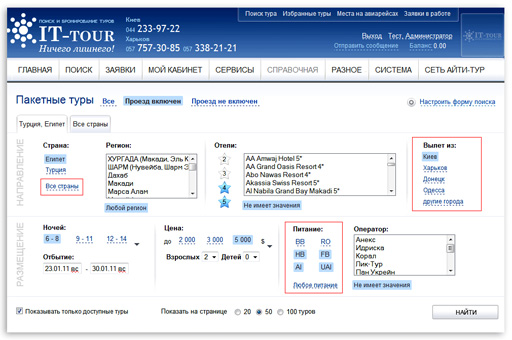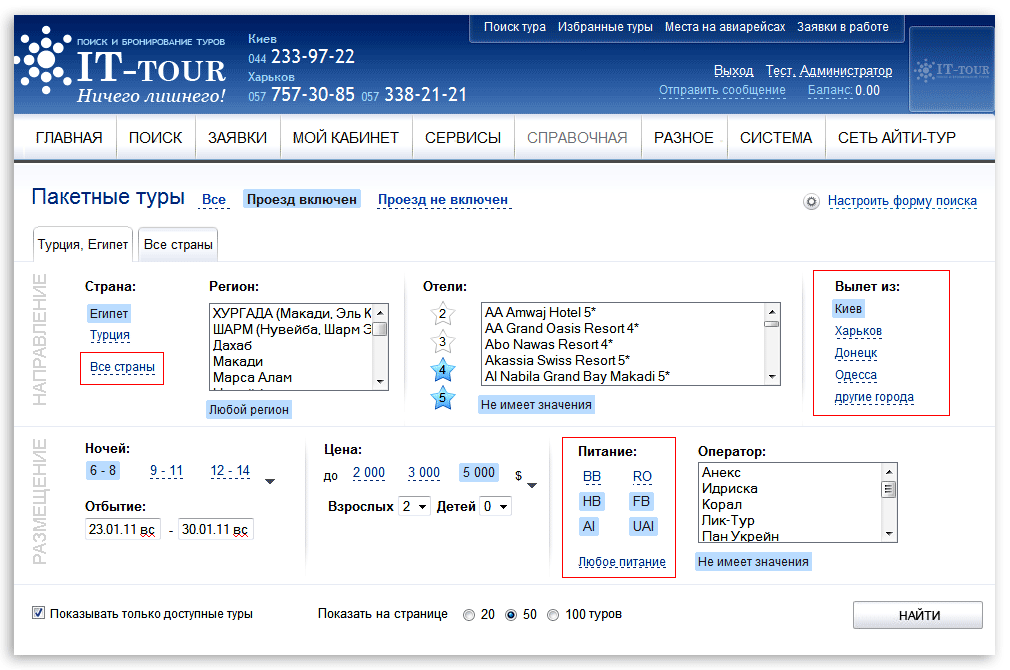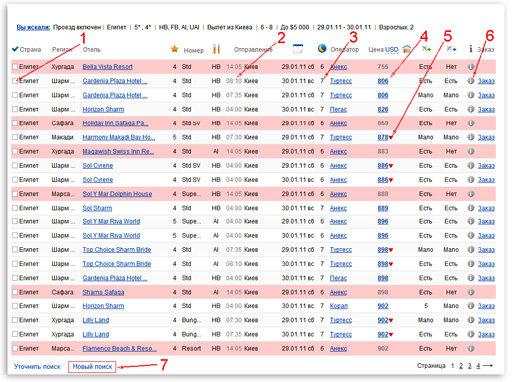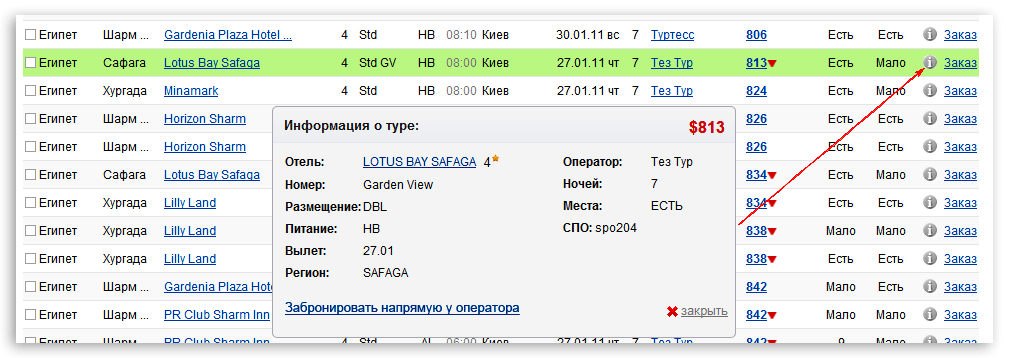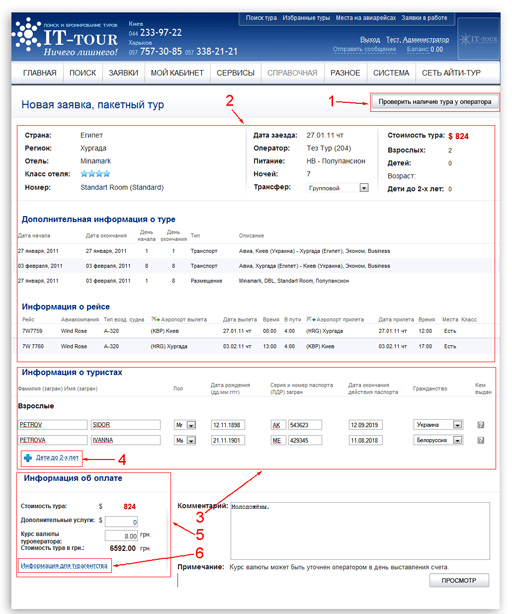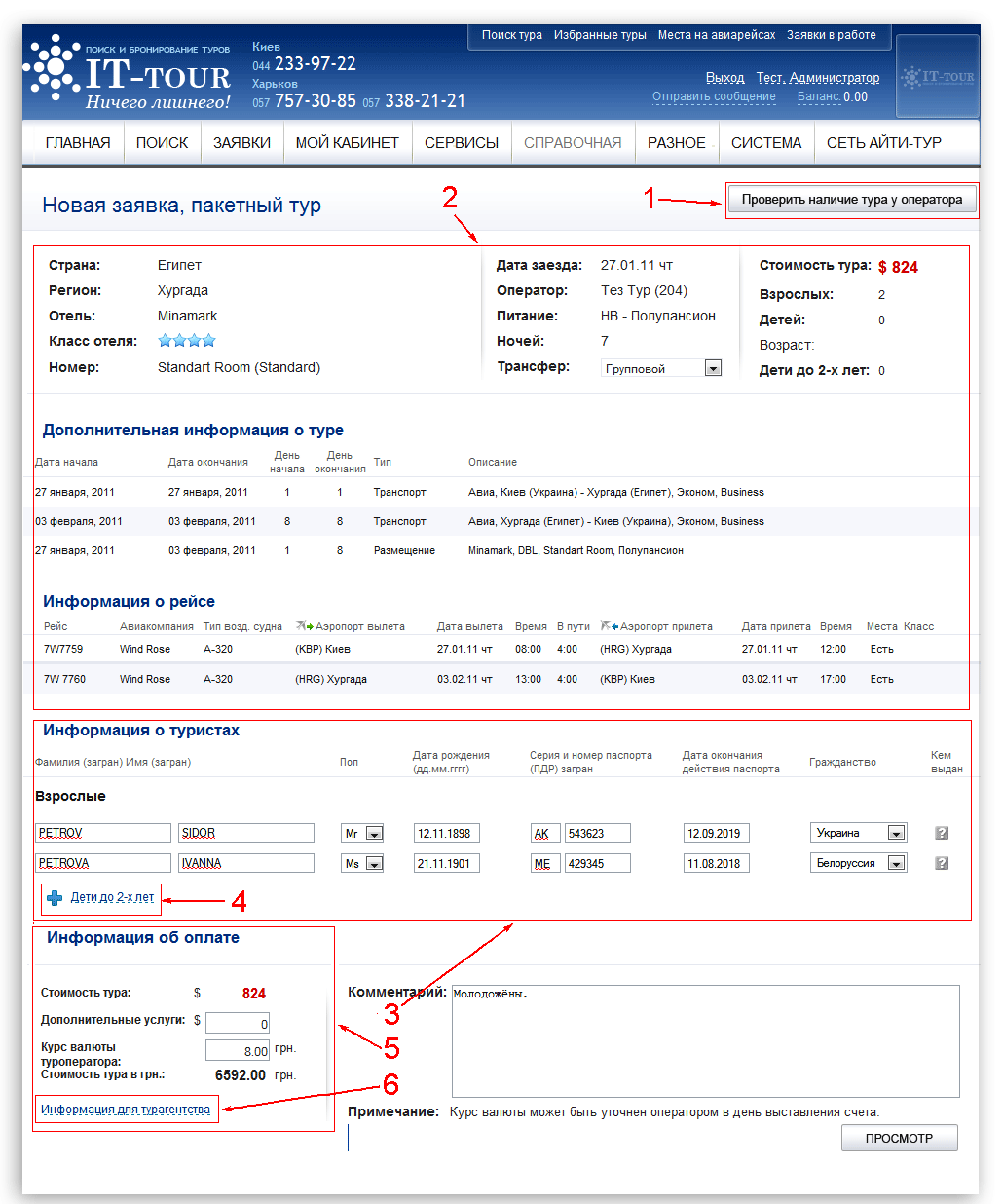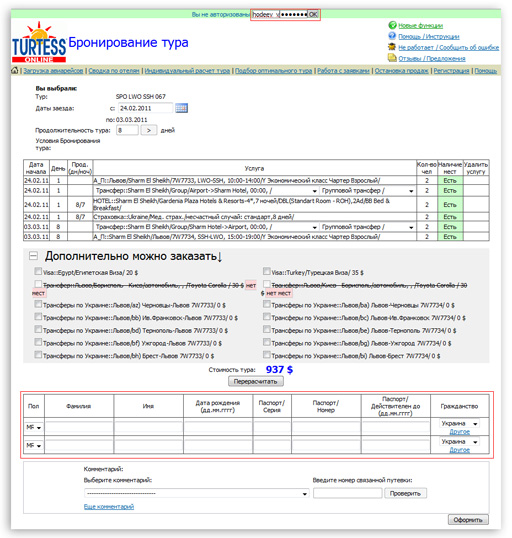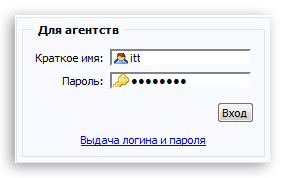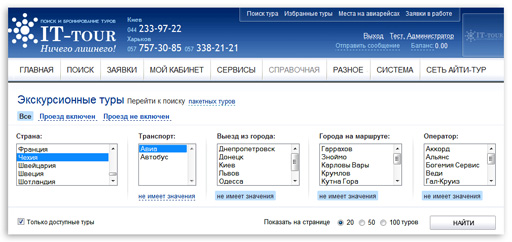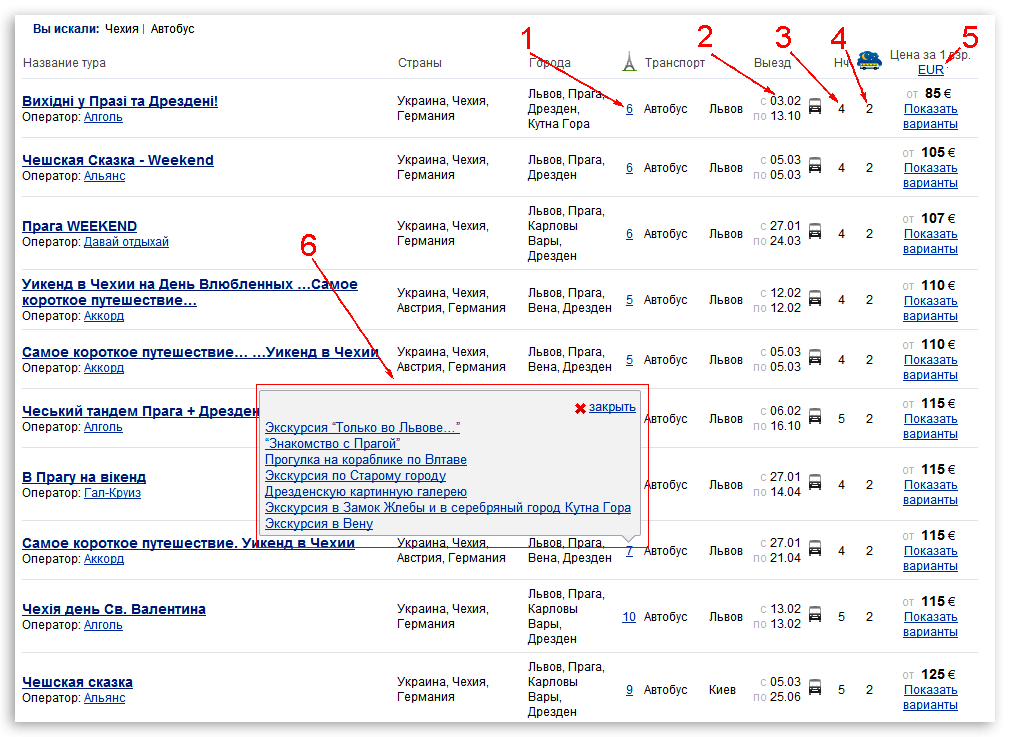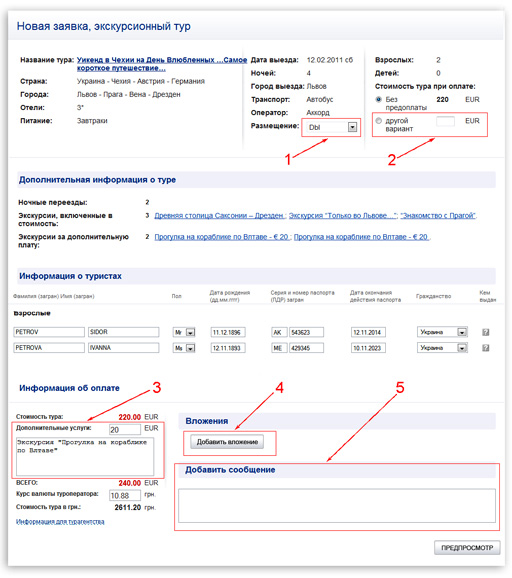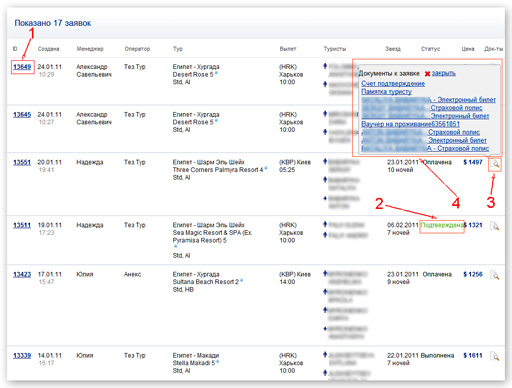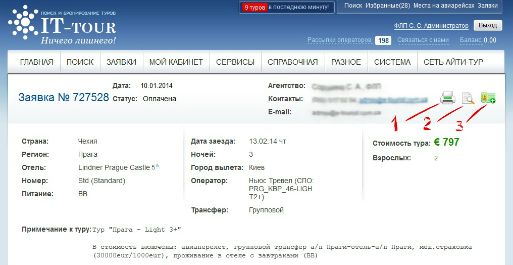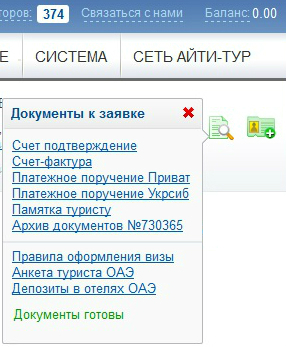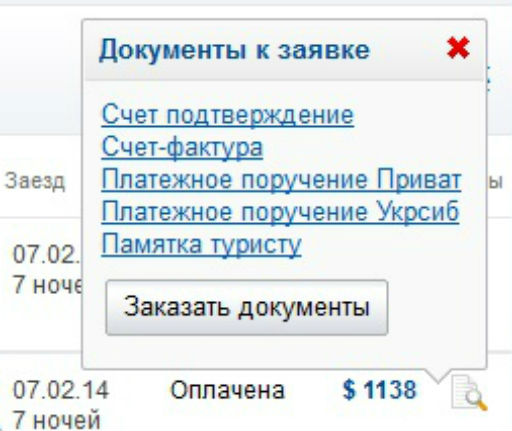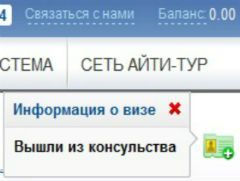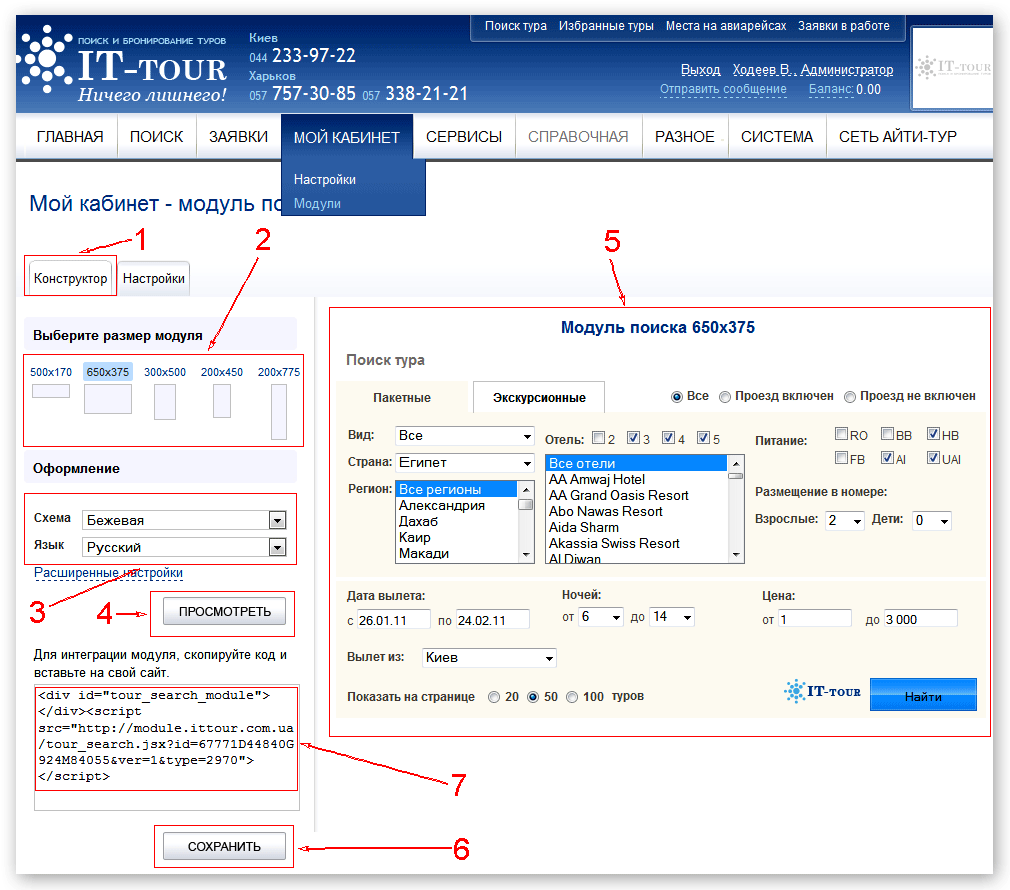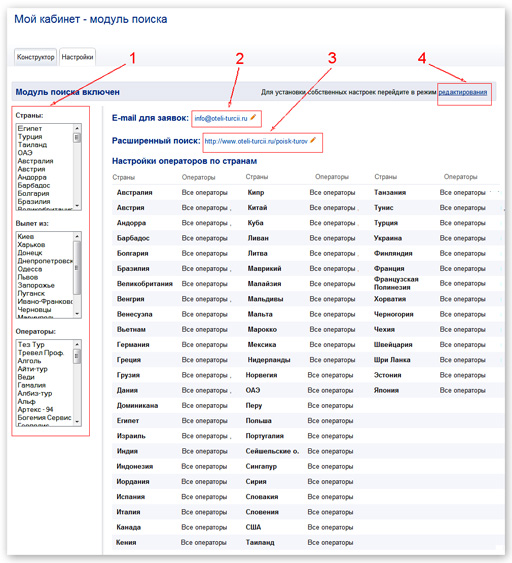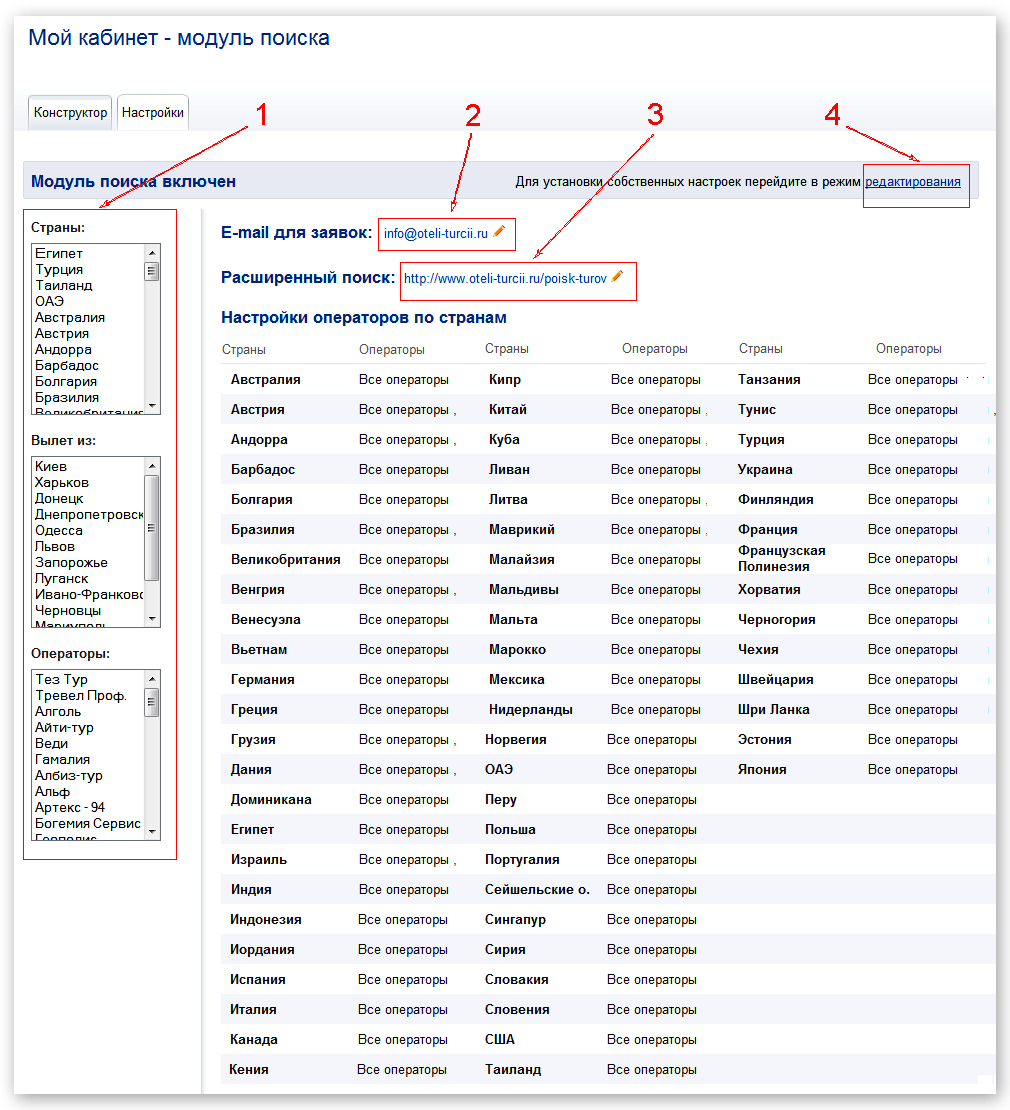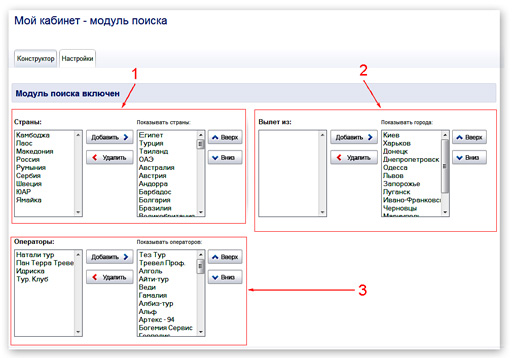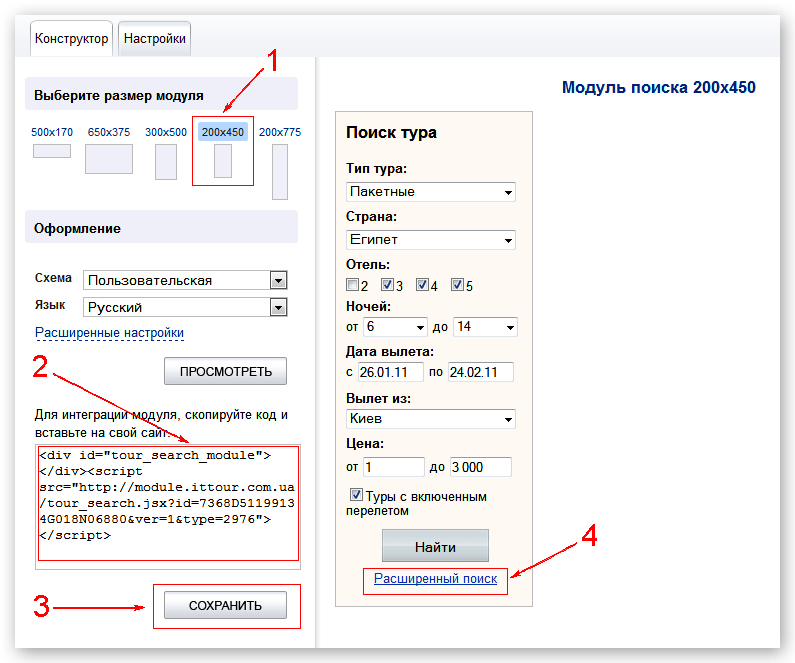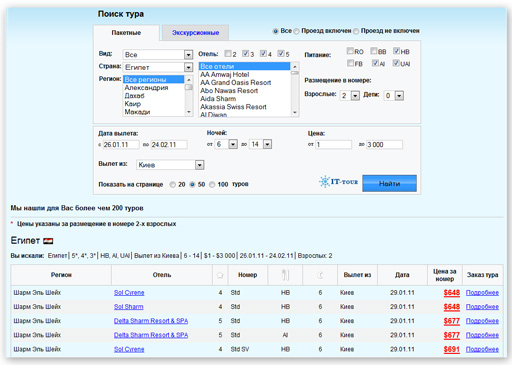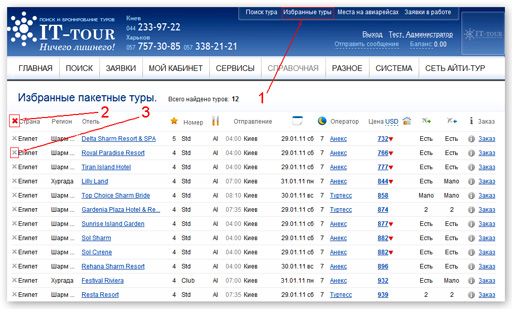Инструкция по работе с системой поиска и бронирования туров Айти-тур.
Содержание:
- О системе
- Регистрация и авторизация. Начало работы
- Главная страница системы
- Основное меню
- Меню быстрого доступа
- Лучшие предложения туроператоров
- Новости
- Оперативная информация
- Информеры
- Настройки системы
- Добавление новых пользователей
- Добавление операторов (для прямого бронирования)
- Настройка доступа к заявкам турфирмы её работников.
- Поиск и бронирование пакетных туров
- Задание параметров поиска пакетных туров
- Результаты поиска пакетных туров
- Проверка актуальности пакетных туров
- Бронирование пакетных туров в системе
- Бронирование пакетных туров напрямую у оператора
- Поиск и бронирование экскурсионных туров
- Задание параметров поиска групп экскурсионного тура
- Результаты поиска групп экскурсионных туров
- Отображение вариантов экскурсионного тура внутри выбранной группы
- Бронирование экскурсионных туров
- Работа с заявками
- Заявки на бронирование пакетных туров
- Заявки на бронирование экскурсионных туров
- Проверка наличия мест на чартерных авиарейсах
- Выносные модули на сайты турагентств
- Выносной модуль поиска туров
- Настройка внешнего вида модуля поиска туров с выбором предустановленных схем.
- Редактирование отдельных параметров модуля поиска туров.
- Установка собственных значений фильтров модуля поиска туров.
- Настройка пользовательского дизайна модуля поиска туров.
- Последовательность операций при размещении выносного модуля поиска туров на сайт турагентства.
- Дополнительные возможности системы
- Работа с «Избранными турами»
- Дополнительные сервисы системы
- Бронирование авиабилетов.
- Рассылки операторов.
-
О системе.
ВверхСистема поиска и бронирования туров «Айти-тур» предназначена для работы в ней исключительно турагентств и туроператоров. Она является закрытой для конечного потребителя турпродукта – туристов. Интерфейс системы интуитивно понятен, но для того, чтобы уметь пользоваться всеми возможностями системы, необходимо изучить данную инструкцию.
Основные термины, используемые в Инструкции:
Система – совокупность баз данных, программного обеспечения по их обработке и структуры, обеспечивающую её функционирование
Тур, турпродукт – предложение туроператора, представленное в системе.
Аккаунт – область системы, выделенная одному или группе пользователей для использования сервисов системы.
Учётная запись – совокупность уникального логина и пароля, позволяющая осуществлять доступ в аккаунт.
Пользователь – лицо, обладающее учётной записью для доступа в систему.
Администратор – пользователь, который осуществил первичную регистрацию в системе, или которому в дальнейшем были присвоены права Администратора. Администратор обладает более высокими правами в системе, чем простой пользователь
Браузер – программа, позволяющая просматривать Web страницы в удобном для пользователя виде.
Центральный офис бронирования (ЦО) – структурное подразделение системы, осуществляющее обработку заявок пользователей, бронирование, сопровождение туристов и работу с рекламациями.
Для комфортной работы в системе на мониторах с высоким разрешением экрана желательно произвести масштабирование изображения браузера: удерживая клавишу CTRL, несколько раз нажать на клавишу «+», пока размер изображения на экране не станет удобным для вашего зрения.
-
Регистрация, авторизация и начало работы.
ВверхДля регистрации необходимо перейти на страницу регистрации (рис.3.2) по соответствующей ссылке, расположенной в правой верхней зоне главной страницы системы (рис.3.1).
Рис.2.1. Регистрация в системе
Рис. 2.2. Форма регистрации в системе
После заполнения всех необходимых полей формы (рис.2.2) и регистрации в системе на контактный E-mail, указанный в форме, будет отправлено письмо.
Для завершения процесса регистрации необходимо с электронного почтового ящика перейти по ссылке, полученной в этом письме.
С этого момента можно начинать пользоваться почти всеми функциями системы. Регистрация будет завершена окончательно сразу после проверки сведений, указанных в форме.
Для авторизации и начала работы в системе необходимо ввести свой уникальный логин и пароль, полученные при регистрации и кликнуть мышкой по иконке в виде замка (рис.2.1) (или нажать клавишу Enter на клавиатуре компьютера).
Adblock мешает корректной работе нашего сайта, выключите его для полного доступа ко всем материалам системы поиска и бронирования АйТи-тур.
После авторизации пользователю становятся доступными все возможности системы.
-
Главная страница системы.
ВверхРис.3.1. Главная страница системы
Главной страница системы состоит из отдельных функциональных блоков (рис.3.1):
1 - блок основного меню
2 - блок меню быстрого доступа к важным функциям системы
3 – блок лучших предложений туроператоров
4 – блок новостей
5 – блок оперативной информации
6 – информер курса НБУ и курса купли-продажи наличных валют
7 – информер курсов валют туроператоров, представленных в системе
8 – информер погоды на курортах.
-
Основное меню
ВверхПри наведении курсора на пункты основного меню выпадают списки подпунктов, открывающие доступ ко всем функциям системы, которые будут описаны ниже.
-
Меню быстрого доступа.
ВверхОткрывает пользователю быстрый доступ к функциям, которые он наиболее часто использует в своей работе.
- Поиск тура (пакетного)
- Избранные туры
- Места на авиарейсах
- Заявки в работе
-
Лучшие предложения туроператоров.
Вверх- Блок состоит из 3-х субблоков, в каждом из которых представлены 6 наиболее интересных предложений туроператора.
- При клике мышкой по цене происходит быстрый переход на подробности предложения и оформление заявки по выбранному туру.
- По ссылке «Все лучшие туры» происходит переход на страницу лучших всех лучших предложений выбранного туроператора.
-
Новости
Вверх- Выводятся 3 последних новости системы.
- По ссылке «Все новости» происходит переход на страницу новостей системы.
-
Оперативная информация.
Вверх- Выводятся 5 последних информационных сообщений системы.
- По ссылке «Вся информация» происходит переход на страницу оперативной информации.
-
Информеры.
Вверх- Информер курса валют НБУ и курса купли-продажи наличных валют предоставляет информацию об официальном текущем курсе Национального банка Украины (доллар, евро и рубль) и средневзвешенных курсах купли-продажи наличных валют в обменных пунктах Украины.
- Информер курсов валют туроператоров предоставляет информацию о расчётных курсах валют туроператоров, предложения которых размещены в системе (доллар и евро).
- Информер погоды на курортах предоставляет информацию о погоде на основных курортах мира.
-
-
Настройки системы
ВверхДобавление новых пользователей (менеджеров).
Система «Айти-тур» работает в однопользовательском режиме: нельзя одновременно работать двум пользователям под одним логином и паролем. Для того, чтобы зарегистрировать всех менеджеров турагентства, Администратору (тому пользователю, который производил первичную регистрацию) необходимо последовательно добавить их на странице «МОЙ КАБИНЕТ – НАСТРОЙКИ» ( вкладка ПОЛЬЗОВАТЕЛИ).
Процедура проста (рис.4.1): при нажатии ссылки «Добавить пользователя» открывается форма, в которую нужно внести контактную информацию менеджера, присвоив ему уникальные логин и пароль. При нажатии кнопки «Добавить» регистрационные данные сохраняются в системе, и новый пользователь получает все права для полноценной работы.
Рис.4.1. Добавление нового пользователя в систему
Добавление операторов (для прямого бронирования).
ВверхСистема «Айти-тур» позволяет не только осуществлять поиски туров, но и осуществлять их бронирование непосредственно у оператора. Это делается из результатов поиска туров.
Для того, чтобы настроить такую возможность, необходимо добавить параметры входа в системы онлайн бронирования операторов, по которым будет осуществляться прямое бронирование.
Эта процедура осуществляется на странице «МОЙ КАБИНЕТ – НАСТРОЙКИ (вкладка ОПЕРАТОРЫ) (рис.4.2).
При нажатии ссылки «Добавить оператора» открывается простая форма, в который из выпадающего списка необходимо выбрать оператора, ввести логин и пароль для входа в его систему онлайн бронирования и повторить введённый пароль.
После нажатия кнопки «Добавить» система запомнит эти параметры, и при переходе на страницу оформления заявки на сайте туроператора будет осуществлять автоматическую авторизацию пользователя.
Эта информация будет использована также системой для синхронизации ленты заявок со всеми операторами и для автоматического получения статуса этих заявок.
Рис.4.2. Добавление оператора
Настройка доступа к заявкам турфирмы её работников.
ВверхРис.4.3. Настройка доступа к заявка работников турфирмы
- Переход на страницу настройки происходит через главное меню: МОЙ КАБИНЕТ НАСТРОЙКИ, вкладка ЗАЯВКИ.
- При включении опции «Менеджер видит только свои заявки» каждый менеджер турфирмы видит только заявки, созданные под его учётной записью (логин и пароль). Администратор (пользователь, который осуществлял первичную регистрацию турфирмы) видит заявки всех менеджеров (рис.4.3).
- При включении опции «Администратор видит только свои заявки».
-
Поиск и бронирование пакетных туров
ВверхЗадание параметров поиска пакетных туров
ВверхФорму поиска пакетных туров можно условно разделить на 7 зон (рис.5.1).
Рис.5.1. Форма поиска пакетных туров
-
В зоне 1 задаётся такой параметр поиска, как проезд, включён он в стоимость тура или нет. По умолчанию поиск производится по всей базе туров с включённым и невключенным проездом (выбрано значение параметра «все»).
-
В зоне 2 можно задать вид тура (на море, горнолыжный, пляжи и экскурсии, экзотика и т.д.). По умолчанию поиск производится по всей базе туров (выбрано значение параметра «все»).
-
В зоне 3 можно последовательно задать такие параметры поиска, как страна, регион, звёздность отеля, отель и тип питания в отеле. По умолчанию поиск производится по стране, которая задана при настройке формы поиска первой. При выборе региона, в который входят субрегионы (например, ХУРГАДА, АНТАЛИЯ и т.д.) происходит автоматическое выделение всех субрегионов.
-
В зоне 4 можно задать такие параметры поиска, как количество ночей в туре (диапазон «от» и «до») и дату выезда в тур (диапазон «от» и «до»). По умолчанию отображается выбранным количество ночей, выделенных пользователем при настройке формы поиска.
По умолчанию датой отъезда выбирается диапазон от сегодняшней даты плюс количество дней, установленного пользователем при настройке формы поиска.
По умолчанию показываются 3 диапазона ночей, заданных пользователем при настройке формы поиска. Для того чтобы задать произвольное значение диапазона, необходимо нажать мышью на иконке треугольника (рис.5.2). При этом откроется дополнительная форма, в которой можно задать произвольный диапазон количества ночей в туре. При повторном нажатии на иконку треугольника открытое окно свернётся, и можно опять производить выбор ночей из трёх диапазонов.Рис.5.2. Выбор произвольного количества ночей пакетного тура
Диапазон дат начала поиска задаётся из календаря, который открывается при нажатии курсора мыши на окно отображение любой из дат (начала и окончания диапазона) (рис.5.2).
В зоне 5 можно задать такие параметры поиска, как стоимость тура (от и до) и количество туристов в номере (взрослых и детей). По умолчанию отображается выбранным стоимость тура от нуля до значения, выделенного пользователем при настройке формы поиска.
По умолчанию выбирается количество взрослых два, количество детей ноль, то есть поиск производится по номерам с двухместным размещениям (Dbl).
По умолчанию показываются 3 стоимости тура («до»), заданные пользователем при настройке формы поиска. Для того чтобы задать произвольное значение диапазона стоимости тура, необходимо нажать мышью на иконке треугольника (рис.5.3). При этом откроется дополнительная форма, в которой можно задать произвольный диапазон стоимости тура.
При выборе размещения с детьми откроются дополнительные окна для ввода возраста детей (рис.5.3). Если ребёнку неполных 12 лет (11.99), необходимо вводить цифру 11.
Рис.5.3. Выбор произвольного значение стоимости пакетного тура
В зоне 6 можно задать такие параметры поиска, как город вылета (выезда) в тур и туроператоров, по турам которых будет производиться поиск. Отображаются все туроператоры, представляющие в системе туры с заданными параметрами.
В зоне 7 задается вид отображения результатов поиска. Если параметр «Показывать только доступные туры» не выбран (галка снята), то в результатах поиска будут показаны также туры с остановками продаж (отсутствие мест на перелётах, стопы в отелях). Причём эти туры будут выделены красным цветом.
Примечание. Для удобства пользователей в системе представлена отдельная форма поиска по направлениям Турция и Египет. Открыть эту форму можно, кликнув мышкой по вкладке «Турция, Египет» (рис.5.4).
Рис.5.4. Форма поиска по направлениям Турция и Египет
Работа с формой поиска не отличается от работы с формой поиска пакетных туров. Единственное отличие состоит в изменённой последовательности выбора таких параметров, как город вылет и питание в отеле (рис.5.4). Переход на форму поиска пакетных туров осуществляется по ссылке «Все страны».
Результаты поиска пакетных туров
ВверхРис.5.5. Результаты поиска пакетных туров
Результаты поиска пакетных туров стандартны (рис.5.5).
Пользователю нужно обратить внимание на следующие нюансы.
Одним кликом мышки по иконке квадрат (1) можно скопировать данный тур в «Избранные туры» для последующего изучения.
Для просмотра описания отеля необходимо кликнуть мышкой по его названию.
Вместе с городом отправления отображается время отправления в тур (2).
Количество ночей в туре отображается между датой начала тура и оператором (3).
Для того, чтобы забронировать тур в системе необходимо кликнуть мышкой по значению его цены (4) или ссылке «Заказ»
Иконка красного треугольника рядом с ценой (5) означает, что цена тура снизилась по сравнению с предыдущим СПО туроператора. При наведении мышью на эту иконку отображается старое значение цены и процент её снижения.
При нажатии мышью на иконку со значком «i» (6) открывается дополнительное окно проверки актуальности тура на сайте туроператора. Из этого окна можно произвести прямое бронирование данного тура непосредственно у туроператора.
При переходе по ссылке «Новый поиск» (7) установленные значения параметров формы поиска сбрасываются.
Примечание. Валюту отражения результатов поиска можно изменить, нажав на ссылку, расположенную рядом с заголовком поля «Цена» и выбрав из открывшегося окна необходимую валюту (Доллар, евро, гривна)
Проверка актуальности пакетных туров
ВверхРис.5.6. Проверка актуальности пакетного тура.
Проверка текущей актуальности пакетного тура производится из результатов поиска при нажатии на иконку «i» (рис.5.6). При этом происходит обращение к системе онлайн бронирования туроператора, причём результаты этого обращения и параметры тура показываются во всплывающем окне.
Если информация о туре уже неактуальна, то соответствующее уведомление будет показано во всплывающем окне, и это окно будет существенно меньше стандартного размера.
Бронирование пакетных туров в системе
ВверхРис.5.7. Бронирование пакетного тура в системе. Заявка
Переход на бронирование пакетных туров в системе (через Центральный офис) происходит из результатов поиска при нажатии на цену тура или ссылку «Заказ». При этом открывается форма оформления заявки на тур (рис.5.7).
Заявка состоит из следующих информационных полей:
Информация о туре и рейсе (2)
Информация о туристах (3)
Информация об оплате (5)
Пользователю необходимо только внести информацию о туристах (3), нажать кнопку «Просмотр», проверить данные заявки и забронировать в системе. Заявка будет передана в центральный офис, и размещена на странице «Заявки в работе» для контроля её статуса.
Примечание. Если в составе туристов есть инфанты (дети до 2-х лет), то для внесения информации о них, необходимо нажать на ссылку «+ Дети до 2-х лет» (4). При этом откроется дополнительная форма для внесения информации о ребёнке до 2-х лет.
Примечание. Для показа агентского вознаграждения по данному туру необходимо нажать на ссылку «Информация для турагентства» (6). Повторное нажатие на эту ссылку скроет информацию об агентском вознаграждении.
Бронирование пакетных туров напрямую у оператора
ВверхБронирования пакетного тура напрямую у оператора производится из результатов поиска пакетных туров. Для бронирования, необходимо проверить актуальность данного тура, нажатием иконки «i».
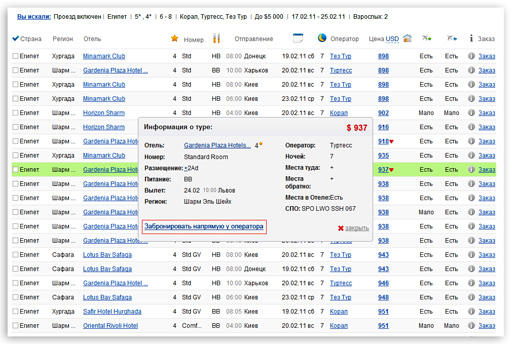
Рис.5.8. Бронирование тура напрямую у туроператора.
В открывшемся новом окне по ссылке «Забронировать напрямую у оператора» необходимо осуществить переход в систему онлайн бронирования туроператора на страницу оформления заявки по данному туру (рис.5.9).
Рис.5.9. Страница оформления заявки у туроператора
Останется только ввести данные туристов и забронировать.
Причём, авторизация у туроператора происходит автоматически (система использует введённые пользователем логин и пароль на странице «МОЙ КАБИНЕТ – НАСТРОЙКИ – Операторы»).
Примечание. По некоторым операторам после проверки актуальности тура и перехода по ссылке "Забронировать напрямую у оператора", необходимо вручную ввести логин и пароль в окне авторизации туроператора (рис.5.10).
Рис.5.10. Ручная авторизация в системе онлайн бронирования туроператора
В дальнейшем ваш браузер запомнит эти параметры, и будет подставлять их в окно авторизации при каждой операции бронирования тура.
Поиск и бронирование экскурсионных туров
ВверхЗадание параметров поиска групп экскурсионного тура
Рис.6.1. Форма поиска экскурсионных туров
Поиск экскурсионных туров осуществляется в 2 этапа: поиск групп туров и поиск вариантов внутри выбранной группы.
Параметры поиска групп экскурсионных туров (рис.6.1) задаются путём последовательного выбора страны (стран), вида транспорта, города выезда в тур, городов на маршруте и туроператора.
При необходимости можно задействовать фильтр проезда («проезд включён», «проезд не включён»). По умолчанию поиск осуществляется по всем турам («все») с включённым и невключённым проездом.
Результаты поиска групп экскурсионных туров
ВверхРис.6.2. Результаты поиска групп экскурсионных туров
Пользователю нужно обратить внимание на следующие нюансы (рис 6.2):
Для просмотра описания тура необходимо кликнуть мышкой по его названию.
Между полями городов на маршруте и вида транспорта отображается значение количества экскурсий в туре (1). При клике по этой цифре открывается дополнительное окно с активными ссылками названиями предлагаемых в туре экскурсий (6), по которым возможен переход на страницы описаний выбранных экскурсий
В поле «Выезд» отображается диапазон дат, в которых имеются выезды в рамках вариантов тура данной группы (2).
В результатах поиска отображаются количество ночей в туре (3), количество ночных переездов в случае автобусного тура (4).
Валюту тура можно изменить, кликнув по текущему названию валюты и выбрав из открывшегося окна новую валюту (5)
Переход к просмотру вариантов выбранной группы туров происходит по ссылке «Показать варианты»
Отображение вариантов экскурсионного тура внутри выбранной группы.
ВверхРис.6.3. Варианты экскурсионного тура
Переход на страницу вариантов экскурсионного тура происходит по ссылке “Показать варианты» в результатах поиска групп экскурсионных туров (рис.6.2). Варианты отличаются датой выезда.
Пользователю нужно обратить внимание на следующие нюансы (рис.6.3):
Одним кликом мышки по иконке квадрат (1) можно скопировать данный тур в «Избранные туры» для последующего изучения.
При клике мышкой на цену тура для выбранного размещения (2) можно перейти на страницу оформления заявки.
При большом количестве вариантов тура можно применить фильтр, задав диапазон дат выезда (3).
Бронирование экскурсионных туров
ВверхБронирование экскурсионных туров практически не отличается от бронирования пакетных туров. На страницу оформления заявки пользователь переходит после нажатия мышью на цену туры на странице вариантов экскурсионного тура.
Пользователю нужно обратить внимание на следующие нюансы (рис.6.4):
Рис.6.4. Заявка экскурсионного тура
На странице оформления заявки есть возможность отредактировать вариант размещения (1).
В случае несоответствия цены турпакета есть возможность ввести правильное значение цены вручную (2).
На странице заявки перечислены экскурсии, входящие в стоимость тура и факультативные экскурсии (не входящие в стоимость тура) с их стоимостью. При нажатии мышью на название экскурсии можно ознакомиться с её кратким содержанием.
Пользователь имеет возможность заказать дополнительные услуги к программе тура, описав их в блоке «Информация об оплате» и добавив к стоимости тура стоимость дополнительных услуг (3).
Для просмотра агентского вознаграждения необходимо нажать ссылку «Информация для турагентства». Повторное нажатие этой ссылки скроет значение агентского вознаграждения.
Пользователь может прикрепить к заявке различные электронные документы (анкеты, сканы и т.д.). Для этого необходимо нажать кнопку добавить (4), выбрать необходимый файл (компьютер пользователя) и сохранить его в заявке. Менеджер оператора, обрабатывающий заявку имеет возможность обработки этих вложений.
Пользователь имеет возможность общения с менеджером туроператора путём передачи и приёма письменных сообщений (5).
Для того чтобы осуществить бронирование заявки необходимо нажать кнопку «Просмотр», просмотреть передаваемое содержимое и осуществить бронирование, нажав кнопку «Забронировать». Заявка будет передана оператору (или в центральный офис), и размещена на странице «Заявки в работе» для контроля её статуса.
Работа с заявками
ВверхЗаявки на бронирование пакетных туров
ВверхВсе заявки, забронированные через Центральный офис, размещаются на странице ЗАЯВКИ – ЗАЯВКИ В РАБОТЕ (рис.7.1).
Рис.7.1. Пакетные туры. Заявки в работе.
Пользователю нужно обратить внимание на следующие нюансы:
При нажатии мышью на ID заявки можно просмотреть её подробное содержимое.
Статусы заявки отображается разными цветами (2). После перехода заявки в статус ВЫПОЛНЕНО она перемещается на страницу ЗАЯВКИ - АРХИВ ЗАЯВОК
После оплаты заявки открывается доступ к документам для туриста. Для печати документов необходимо нажать на соответствующую иконку (3) и из открывшегося окна (4) осуществить последовательную печать всего пакета документов.
1 - Распечатать, 2 - «Документы», 3 - «Визы»
«Документы»:
финансовые документы по туру (счет-фактура, счет-подтверждение, платежные поручения)
памятка туристу
Архив документов - полный пакет документов по туру для предоставления туристу в поездку (ваучер на проживание, страховка, авиабилеты, электронные визы и т.д.)
правила оформления визы и подачи документов оператору по визовым странам
дополнительные документы по заявке (информация по депозитам в отелях, образцы заполнения анкет и анкеты туристов)
Зеленоватый (активный) цвет иконки с документами и надпись в ней «Документы готовы» - означает наличие готового Архива документов для печати и выдачи туристам.
Для того, чтобы Вам прикрепили документы для туристов (Архив документов - ваучер, страховка, авиабилеты, электронные визы и т.д.), необходимо оплатить заявку, дождаться отображения статуса на заявке «Оплачена» и заказать документы, нажав на активную кнопку «Заказать документы».
«Визы»:
Есть возможность отслеживать информацию по визам. Статус меняется в соответствии с действиями оператора по подаче и выходу виз, электронных разрешений и про-визы.
Статус «Анкеты отправлены» означает то, что заполненные анкеты по туристам отправлены оператору для дальнейшего оформления.
После получения оператором пакета документов для открытия визы, статус меняется на «Получены оператором».
Документы обрабатываются визовым менеджером и готовятся для подачи в посольство, консульство или визовый центр. После подачи документов статус в заявке меняется на «Поданы в консульство».
По истечении определенного времени, отведенного для открытия визы, статус к заявке меняется на «Вышли из консульства» или, в редких случаях, «Отказ по визе».
В случае, если на момент бронирования тура по визовому направлению у туристов есть действующие визы, статус по визе будет «Без виз (показана)» или «Без виз (не показана)».
Заявки на бронирование экскурсионных туров
ВверхВсе заявки на бронирование экскурсионных туров размещаются на странице ЗАЯВКИ – ЗАЯВКИ В РАБОТЕ (рис.7.2).
Рис.7.2. Экскурсионные туры. Заявки в работе.
Функционал сервиса аналогичен функционалу сервиса работы с заявками пакетного тура (п. 7.1)
Проверка наличия мест на чартерных авиарейсах
ВверхДанный сервис позволяет проверить осуществить следующие функции:
Проверить расписание чартерных рейсов со всех городов Украины
Проверить типы воздушных судов и авиакомпании, выполняющие эти рейсы
Проверить загрузку чартерных рейсов (остаток мест) по каждому туроператору – заказчику.
Для проверки необходимо последовательно выбрать (рис.8.1):
Страну назначения
Аэропорт вылета (аэропорты вылета)
Аэропорт прилёта (аэропорты прилёта)
Туроператора (туроператоров)
Диапазон дат вылета (дата + количество дней)
Диапазон дат обратного вылета (дата + количество дней) и нажать кнопку «Показать».
Рис.8.1. Места на чартерных авиарейсах.
Пользователю нужно обратить внимание на следующие нюансы:
При наведении курсора мыши на номер рейса во всплывающем окне показывается название авиакомпании, выполняющей рейс (1).
При нажатии на иконку лупы (2) происходит переход на сайт соответствующего оператора на страницу проверки мест на авиарейсах.
Выносные модули на сайты турагентств
ВверхВыносной модуль поиска туров
Выносные модули поиска позволяют турагентствам, имеющим собственные сайты, увеличивать долю рынка, добавляя к обычным продажам продажи через Интернет. Турагентству не надо заботиться о размещении большого количества предложений турпродуктов, а также об их актуальности. Всё это возьмёт на себя система поиска и бронирования.
Пользователь сайта турагентства осуществляет поиск туров, выбор наилучшего предложения и отправку заявки на бронирования на E-mail турагентства. Копия заявки туриста также размещается в системе в аккаунте владельца сайта.
Настройка внешнего вида модуля поиска туров с выбором предустановленных схем.
ВверхРис.9.1. Настройка выносного модуля поиска туров со стандартной цветовой схемой.
Страница настройки модуля поиска туров для быстрой интеграции расположена по адресу МОЙ КАБИНЕТ – МОДУЛИ на вкладке КОНСТРУКТОР (1) (рис.9.1)
Последовательность операций по настройке модуля:
Выбор размера модуля из списка (2) (в данном варианте 650*375пикс.)
Выбор цветовой схемы и языка отображения информации (3)
После нажатия кнопки «Просмотреть» изображение модуля (5) изменяется в соответствии с выбранными настройками.
Нажатие кнопки «Сохранить» (6) для сохранения выбранных настроек.
Копирование кода модуля (7) на страницу сайта турагентство в зону установки этого модуля.
Редактирование отдельных параметров модуля поиска туров.
ВверхДля осуществления редактирования некоторых параметров модуля поиска туров необходимо перейти на вкладку НАСТРОЙКИ этой же страницы.
На рис.9.2 отображены установленные для всех пользователей системы значения параметров модуля по умолчанию: показываются все страны с вылетом из всех городов от всех туроператоров (1)
Для ввода E-mail адреса, на который будут приходить заявки от туристов необходимо в поле 2 нажать на иконку карандаша и произвести редактирование адреса.
Если на сайте турагентства установлены 2 модуля, например, на главной странице модуль быстрого поиска (размером 500*170, 300*500, 200*450, 200*775 пикс), а на странице поиска туров модуль расширенного поиска (650*375 пикс), то необходимо в поле 3 (рис.11.2) ввести адрес страницы, на которой находится модуль расширенного поиска. После этого, в модуле быстрого поиска появится ссылка «Расширенный поиск», ведущая на соответствующую страницу.
Для установки собственных фильтров (по странам, городам вылета и туроператорам) необходимо нажать на ссылку 4 (рис.9.2) и перейти в режим редактирования.
Рис.9.2. Редактирование отдельных параметров модуля поиска туров.
Установка собственных значений фильтров модуля поиска туров.
ВверхПосле перехода в режим редактирования настроек фильтров становятся доступными настройки стран (1), городов вылета (2) и операторов (3) (рис.9.3). Настройки осуществляются аналогично настройкам формы поиска туров (п.6.3).
Рис.9.3. Редактирование фильтров модуля поиска туров
Пользователю нужно обратить внимание на следующие нюансы:
В модуле поиска показываются страны, находящиеся в окне «Показывать страны» в той последовательности, в которой они в этом окне расположены (1).
В модуле поиска показываются города вылета (выезда) в тур, находящиеся в окне «Показывать города» в той последовательности, в которой они в этом окне расположены (2)
В модуле поиска показываются операторы, находящиеся в окне «Показывать операторов» в той последовательности, в которой они в этом окне расположены (3)
Удаление (показ) этих параметров осуществляется путём выделения их и перемещения между соответствующими окнами при помощи клавиш «Добавить» и «Удалить», Сортировка осуществляется путём выделения и перемещения при помощи клавиш «Вверх» и «Вниз»
В системе имеется возможность осуществить тонкую настройку фильтра операторов (выбор из списка операторов для показа каждой страны в модуле поиска).
Настройка пользовательского дизайна модуля поиска.
ВверхНастройка собственного дизайна модуля поиска осуществляется на странице МОЙ КАБИНЕТ – МОДУЛИ на вкладке НАСТРОЙКИ (рис.9.4).
Рис.9.4. Пользовательские настройки дизайна модуля поиска.
Для появления пользовательских настроек необходимо нажать мышью на ссылку «Выбрать цвета» (1)
Далее выбираем с рамкой или нет должен быть модуль (2).
Настраиваем последовательно цвета фона, закладок, основного текста, заголовков, ссылок и кнопки производится путём нажатия мышью на заполненную соответствующим цветом иконку квадрата (3) и изменением этого параметра в открывшейся цветовой палитре (рис.9.5). Выбор цвета осуществляется путём перемещения крестика (1), а выбор цветовой насыщенности путём перемещения ползунка (2).
Рис.9.5. Управление выбором цвета в цветовой палитре при настройке дизайна модуля поиска.
Закрывается цветовая палитра при клике мышкой на любое поле страницы настройки дизайна.
Результат изменений настройки появляется при нажатии кнопки «Показать» (14)
Для сохранения всех изменений необходимо нажать кнопку «Сохранить»
Примечание. Если код модуля уже установлен на сайте пользователя, вторично копировать код и производить замену не требуется. Новые настройки будут применены на сайте автоматически.
Последовательность операций при размещении выносного модуля поиска на сайт турагентства.
ВверхПроизвести настройку модуля расширенного поиска (размером 650*375), используя приведённую выше методику.
Скопировать код модуля и установить его на странице поиска туров в нужном месте. (Не забыть после произведения настроек нажать кнопку «Сохранить»).
Если на сайте будет размещён второй модуль (быстрого поиска), выбрать его типоразмер (1), скопировать код (2) на ту страницу сайта, где он будет установлен, не забыв после этого нажать кнопку «Сохранить» (3) (рис.9.6).
Рис. 9.6. Настройка модуля быстрого поиска
На вкладке НАСТРОЙКИ (рис.9.2) задать E-mail адрес, на который будут приходить заявки от туристов и адрес страницы, на которой будет размещён модуль расширенного поиска туров (в случае, если на сайте размещается 2 модуля). После этого на модуле быстрого поиска туров появится ссылка «Расширенный поиск» (4)(рис.1.6).
При необходимости произвести настройку фильтров стран, городов вылета и операторов (рис.9.3).
Работа модуль поиска туров, установленного на сайте турагентства, показана на рис. 9.7 (вместе с результатами поиска)
Рис.9.7. Работа модуля поиска туров на сайте турагентства
Дополнительные возможности
ВверхРабота с «Избранными турами»
Для сохранения туров в «Избранных турах» необходимо в результатах поиска пакетных туров кликнуть мышью по иконке квадрата (рис.5.5). Тур автоматически будет добавлен на страницу «Избранные туры»
Процесс добавления одинаков как для пакетных, так и для экскурсионных туров.
На страницу «Избранные туры» можно попасть через основное меню ТУРЫ – ИЗБРАННЫЕ ТУРЫ или через меню быстрого доступа ИЗБРАННЫЕ ТУРЫ (1) (рис.10.1)
Рис.10.1. Избранные туры
Удалить тур из папки можно, кликнув мышкой по иконке крестика (3)
Удалить все туры можно, кликнув мышкой по иконке красного крестика (2)
Дополнительные сервисы
Вверх -